Somos especialistas en Redmine y ayudamos a empresas a digitalizar sus procesos de trabajo de manera eficiente y rentable, optimizando recursos y tiempo. Ofrecemos asesoramiento estratégico para garantizar que su organización integre Redmine de forma exitosa y sostenible. Acompañamos a su equipo durante el aprendizaje y adopción de la herramienta, evitando pérdidas de tiempo y acelerando la curva de implementación.
Además, personalizamos Redmine para que refleje la información crítica que su equipo necesita, facilitando decisiones rápidas y precisas. Integramos Redmine con las herramientas digitales más relevantes del ecosistema tecnológico, potenciando su flujo de trabajo y colaboración. Brindamos soporte técnico y mantenimiento continuo para asegurar que sus sistemas funcionen sin interrupciones y sus datos estén siempre protegidos.
Expertos en Redmine a tu lado, todas estas empresas ya confían en nosotros:









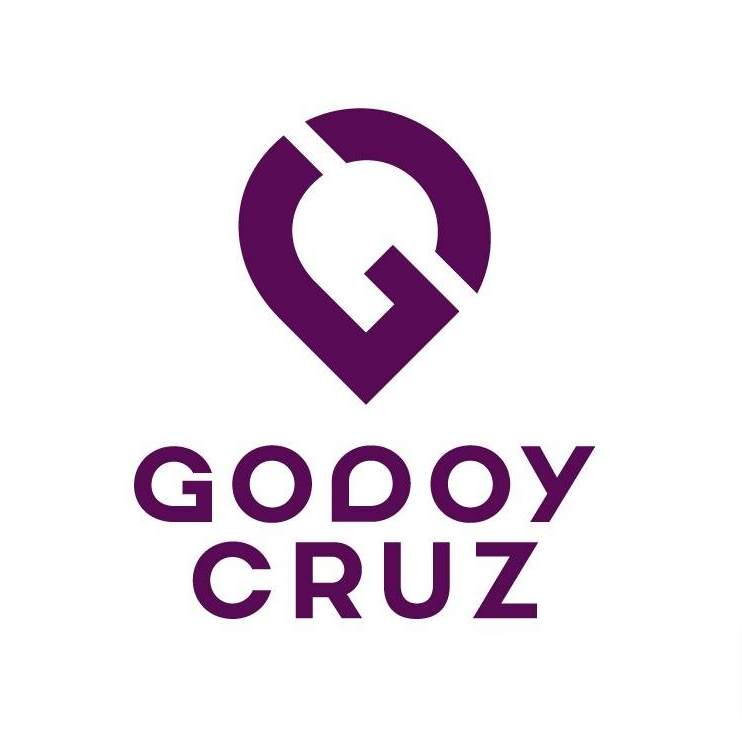


Diseñamos la estrategia ideal para que tu organización adopte Redmine de manera exitosa, personalizando la herramienta según tus necesidades y objetivos específicos.
Adaptamos Redmine para que tu equipo visualice exactamente los datos críticos que necesita, facilitando decisiones rápidas y basadas en evidencia.
Creamos extensiones personalizadas que amplían las capacidades de Redmine, asegurando que la herramienta se ajuste perfectamente a los flujos de trabajo y requerimientos únicos de tu empresa.
Integramos la herramienta con las soluciones tecnológicas más relevantes, potenciando la colaboración, el flujo de trabajo y la eficiencia de tu empresa.
Guiamos a tu equipo durante la adopción de la herramienta, evitando pérdidas de tiempo y asegurando que puedan aprovechar al máximo cada función desde el primer día.
Brindamos mantenimiento y soporte continuo para que tus sistemas funcionen sin interrupciones y tus datos estén siempre seguros.
Nuestro equipo de expertos está listo para asesorarlo y encontrar juntos la mejor solución para su empresa.
¡Contáctenos y dé el primer paso hacia una gestión más eficiente!.